

- MAC EXTERNAL HARD DRIVE TIME MACHINE PARTITION HOW TO
- MAC EXTERNAL HARD DRIVE TIME MACHINE PARTITION FOR MAC
- MAC EXTERNAL HARD DRIVE TIME MACHINE PARTITION MAC
Select “ MacOS Extended (Journaled)” if you are using a Hard Drive, and APFS if you use an SSD or flash drive. Provide a name for your Time Machine backup drive and choose a format. Now, click on the “ Erase” option from the top of the window.

Select your Hard drive from the left sidebar, under the “ External” section. To do that, press Command + Spacebar on your keyboard, type in “ Disk Utility” and open the Disk Utility app. Plug your hard drive to your MacBook and make sure it is detected to set it up for the Time Machine backup.įirstly, we need to wipe and format the hard disk for the backup.
MAC EXTERNAL HARD DRIVE TIME MACHINE PARTITION MAC
In case you have just one external hard disk and looking to backup your Mac data into it, here is how. Settings up RAID and creating a failproof backup method applies only if you have two similarly sized hard drives dedicated for backup.
MAC EXTERNAL HARD DRIVE TIME MACHINE PARTITION FOR MAC
Related: 10 Best USB-C Hub Docking Stations with Hard Drive Enclosure for Mac Mini Backup Mac to Single External Hard Drive (Without RAID) Likewise, always keep a 2x or 3x larger hard drive for backing up your Mac. If you are using a 256GB model MacBook, plug in a hard drive that is 512GB or higher. Therefore, while choosing an external HDD for your Mac Time Machine backup, we recommend you to choose a hard drive at least twice as big as your Mac’s internal storage. The Time Machine is supposedly keeping an “almost failproof” backup to your hard drive, which will be almost 2 to 4 times bigger than the actual data you have in your Mac. So, you might be thinking to get an external hard drive with the exact size of your internal storage on your Mac. Related: 10 Best USB-C External Hard Drives What Size External Hard Drive Do I Need for Mac Time Machine Backup?Ī time machine backup takes the entire hard drive copy of your Mac and saves it into your external hard drive. You can go with RAID 1 if you want more protection for your backed-up data and are not much concerned about storage space at all. In case of any hard drive failure or even if you remove one of them, you will still have access to the complete data. When you take a backup to the RAID 1 hard drives, it creates a mirror copy to the second hard drive as well.
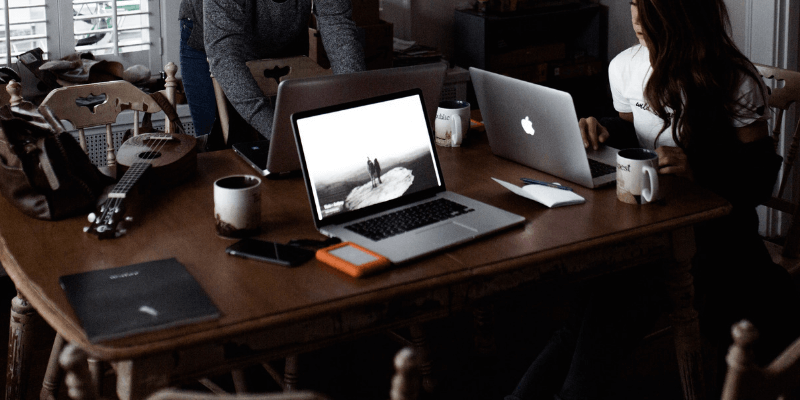
That means your data is backed up twice into two different hard drives and you can sleep peacefully without having to worry about losing all your backed up data. If you use two 5TB hard drives for the RAID 1 configuration for your Mac backup, it will create the exact mirror copy of one disk on the other. RAID 1, on the other hand, combines two hard drives but does not give you the benefit of combined storage space.
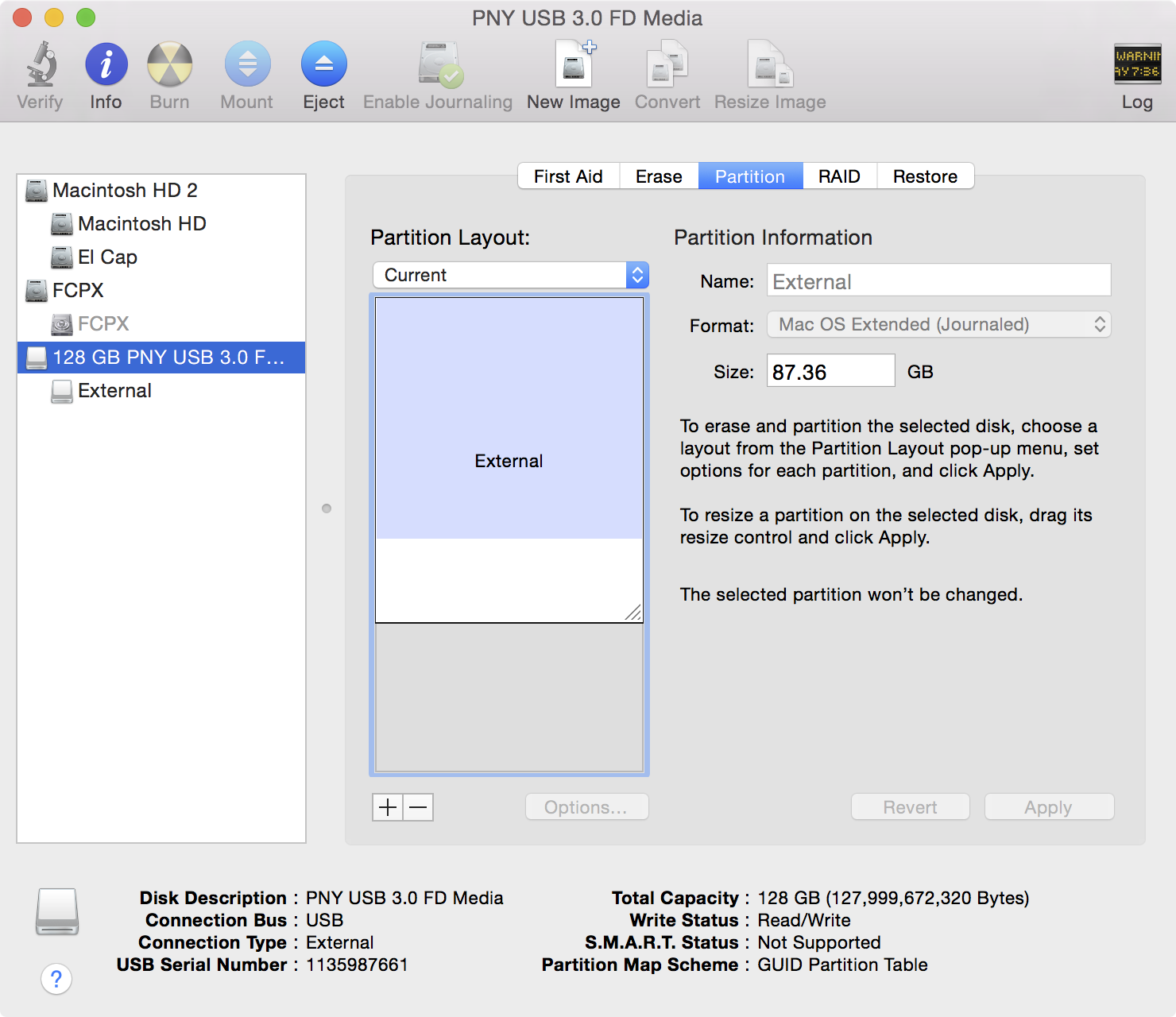
You should choose RAID 0 if you want more storage space and focus lesser on reliability and data protection. Although RAID 0 is the fastest and cheapest way to store more data, it is not the safest bet. Your data will be spread across two hard drives, so if one of them fails, you will lose most of your data. You will get a total of 10TB storage by combining them both, and your Mac will consider it as a single drive. Let’s say you have two 5TB hard drives and you are setting up a RAID 0 configuration with them. RAID 0 means you are combining two hard drives into a larger disk. Both need two hard disks, so what is the difference? Let’s find out. As said, you can go with either RAID 0 or RAID1 configuration. If you have two hard drives ready for the backups alone, you can combine both of them together to create a RAID configuration for your failproof backup needs. RAID 0 or RAID 1: What RAID Should I Use for Backup on Mac? It all depends on whether you want more speed and storage or more protection for your data. Choosing between these two is not that hard. RAID 0 and RAID 1 are the most common RAID configurations you can use. Well, it depends on the RAID level you choose while configuring. Now your question must be whether you can utilize the combined storage space of both. When you connect two hard disks and set up a RAID configuration on them, your Mac will treat both combined as a single hard disk. RAID stands for Redundant Array of Independent Disks if you have been wondering.
MAC EXTERNAL HARD DRIVE TIME MACHINE PARTITION HOW TO
Related: How to Backup iPhone to Mac and PC What Is RAID and Why Do You Need It for Backup?


 0 kommentar(er)
0 kommentar(er)
